
こんにちは! 効率化オタクがこうじて書籍を出版したヨス(プロフィールはこちら)です。
そんなわたしが「これがないとパソコンが触れない」と思うほど使っているものがあります。
それが、マウスジェスチャーです。

便利なマウスジェスチャーがもっと一般的に広まって欲しい!!
……という願いを込めて、「マウスジェスチャーがどういうものか?」について詳しく紹介します。
マウスジェスチャーってなに?
では、そもそもマウスジェスチャーとはどういうものを指すのでしょうか?
マウスだけでショートカットを起動できる
「マウスジェスチャー」とは、「マウス」で「ジェスチャー」をすることでパソコン操作ができるようにする
特別なショートカット機能のことです。
これだけでは説明がわかりづらいので、例をあげて紹介しますね。
【例】前の画面に戻りたいとき
たとえば、ブラウザでインターネットを見ていて、さっき見ていたページに戻りたいとき。
ほとんどの人は、次の画像のように「戻る」ボタンをクリックすることで前のページに戻ることでしょう。

効率化を意識している人は、BackSpaceキー(Macの場合はCommand+←)を使った「ショートカット」を使うことでしょう(Google Chromeの場合)。
さらに、第3の方法があるのです。それがマウスジェスチャーを使う方法。
マウスだけでショートカットを起動させる機能が「マウスジェスチャー」
わたしの場合、キーボードを使わずにマウスだけでショートカットを起動させています。

マウスを動かすだけでショートカットを起動させる機能が「マウスジェスチャー」なのです。

たとえば、次のような動作(ジェスチャー)でショートカットを起動させています。
- マウスを左に動かす
- ブラウザの戻るボタンと同じ動作
- マウスを下右に動かす
- 今見ているブラウザのタブを閉じる×ボタンと同じ動作

これらは自由に設定できますよ!
繰り返しになりますが、マウスを動かすことでショートカットを起動される機能が「マウスジェスチャー」です。
マウスの「右ボタン」がマウスジェスチャーのカギ
こんな話をすると、次のような疑問がわくでしょう。

そんなことしたら、マウスを左に動かすたびに戻ってしまうやん!!
「マウスを左に動かすと戻るのショートカットになる」と聞くと、そんなふうに思って当然です。
通常はマウスジェスチャーが起動しない仕組みとは?
ところが、マウスジェスチャーはうまく考えられています。
マウスをふつうに上下左右に動かすだけでは、マウスジェスチャーが起動しない仕組みになっているのです。

そのカラクリとは、
マウスの右ボタン。

なんと! マウス右ボタンを押している間しかマウスジェスチャーは発動されないのです!
右ボタンを離した瞬間にショートカットが起動
たとえば先ほどの×(タブを閉じる)のショートカットなら、こちらのようなマウスジェスチャー動作をしてはじめて起動します。
マウスジェスチャーの手順
- マウスの右ボタンを押したままにする
- マウスを下右に動かす
- マウスの右ボタンを離す
つまり、マウスの右ボタンから指先を離した瞬間に、格闘ゲームの必殺技のように指定した「ショートカットの動作」が発動されます。

ちなみに、上の画像のように「マウスジェスチャーの軌道」が画面上に表示されますよ(設定で消せます)。
マウスジェスチャーを使う方法
さて、こんなにも便利なマウスジェスチャーですが、どうすれば使えるようになるのでしょうか?
WindowsでもMacでも、そのままでは使えません。
「マウスジェスチャー」を使えるようにするためのアプリ(ソフト)を自分でインストールする必要があります。

オススメのマウスジェスチャーアプリは次の項目で紹介しています。
オススメのマウスジェスチャーアプリ(ソフト)について
では、具体的にどのマウスジェスチャーアプリ(ソフト)がオススメなのでしょうか?
WindowsとMacでは使うものが違うので、それぞれのオススメを紹介しますね。
【Windows】オススメは「MouseGestureL.ahk」
Windows用のマウスジェスチャーツールとしては「MouseGestureL.ahk」がオススメです。

たぶん、「マウスジェスチャー・エル・エイエイチケイ」と読みます。
「MouseGestureL.ahk」のインストールの仕方はこちらの記事をどうぞ。
【Mac】オススメは「BetterTouchTool」
Macでマウスジェスチャーを使う場合は「BetterTouchTool」を絶対にオススメします。

「BetterTouchTool」はすべてのMacアプリのなかでも最強アプリです!
インストールの仕方はこちらの記事をどうぞ。
【参考】ブラウザの拡張機能用ジェスチャーはオススメしない
ブラウザ「Google Chrome」の拡張機能にもマウスジェスチャーはありますが、スパイウェアの場合があるので個人的にオススメしません。
それに拡張機能の場合、Google Chromeでしか使えないため不便ですし。
というわけで、先述した2つのアプリをインストールして使ってください。
マウスジェスチャーのメリット
では続いて、マウスジェスチャーを導入することのメリットを紹介します。
どこにポインターがあってもいい
マウスジェスチャーがもたらしてくれる最大のメリットを一言で言うと「苦痛からの解放」です。

実はいつもパソコン上で普通にやっている行動には苦痛があります。
たとえば、マウスでポインター(矢印マーク)を戻るの上に置いてクリックを押すことは苦痛です。

「そんなこと当たり前だろ!」と思われたとしたら、それは「苦痛」が当たり前になりすぎているだけ!
よく考えてみてください。「決められた場所」に矢印を合わさなくてはならないなんて面倒ではありませんか?

でも、マウスジェスチャーがあれば、ブラウザの戻るの上にカーソルを合わせなくてもいいのです!
マウス右ボタンを押しながらマウスを左に動かすだけ。つまり、どこにポインターがあっても戻るを適応できるようになります。
この快適さになれると、いかに場所を決められたボタンをクリックするのが面倒であるかがわかることでしょう。
右手だけで操れる
「マウスジェスチャー」に対して、キーボードの「ショートカット派」の人は、こう反論することでしょう。
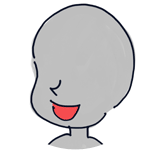
ショートカットの方が速いぞ!!
ショートカット+マウスジェスチャーが最強
そのご意見ですが、わたしも「ショートカット使い」なのでよくわかります。
でも、ショートカットのほうが速いときもあるし、マウスジェスチャーのほうが速いときもある。

これは状況によるのです。
つまり、ショートカットもマウスジェスチャーも両方ともマスターしておくのをオススメします。
左手はキーボード・右手はマウス
わたしがパソコンを使うときは、基本的にはこちらのように手を配置しております。
手の配置
- 左手 …… キーボード
- 右手 …… マウス
たとえば、ブラウザを使ってネットをいろいろと閲覧しているときは、右手のマウスのみを使っています。

ちなみに、左手はひじをついたり、紅茶を飲んだり、お菓子をつまんだりしています。
そんなとき、マウスジェスチャーを設定しておき、右手だけで操作ができればどうでしょう?
いちいちマウスからキーボードに「手を移動する手間」がなくなりますよね?
これは一度やってみないとわからないかもしれませんが、快適すぎます!
マウスジェスチャーのデメリット
メリットの次に、マウスジェスチャーのデメリットを紹介します。
最初の設定がめんどうくさい
まずデメリットとして、導入の面倒くささが大きいでしょう。
「時間がもったいない」とも思ってしまうかもしれませんが、その考え方はあらためるのをオススメします。
なぜなら、一度設定してしまうと、その後はマウスジェスチャーを使うたびに時間短縮ができるようになるから。
こちらの記事もご覧ください。
ほかのパソコンで作業がしにくくなる
そして、もう1つのデメリットが「ほかのパソコンで作業がしにくくなる」ということ。
マウスジェスチャーが快適すぎるがゆえに、「マウスジェスチャー設定のないパソコン」だと作業効率が落ちてしまい、イライラしてしまうということですね。
これはどうしようもないことですので、マウスジェスチャーの使えるノートパソコンを持ち歩くようにしましょう。
ちなみに、わたしがノートパソコン(MacBook Pro)を外で使う場合はマウスを使わずに「トラックパッドジェスチャー(トラックパッドにジェスチャーを設定)」を使っています。

トラックパッドジェスチャーも「BetterTouchTool」で設定できますよ!
マウスジェスチャーに最適のマウス
最後にマウスジェスチャーに最適のマウスを紹介します。
それは、「トラックボール」という種類のマウスです。

上の画像のように、親指でポインターを動かすマウスです。
マウス自体を動かさなくていいため、じつに合理的な動作でマウス操作ができます。

トラックボールとマウスジェスチャーの相性は最強ですよ!
効率化を極めたい人は、トラックボール+マウスジェスチャーをぜひ導入してみてください。
くわしくはトラックボールとは?をどうぞ。















